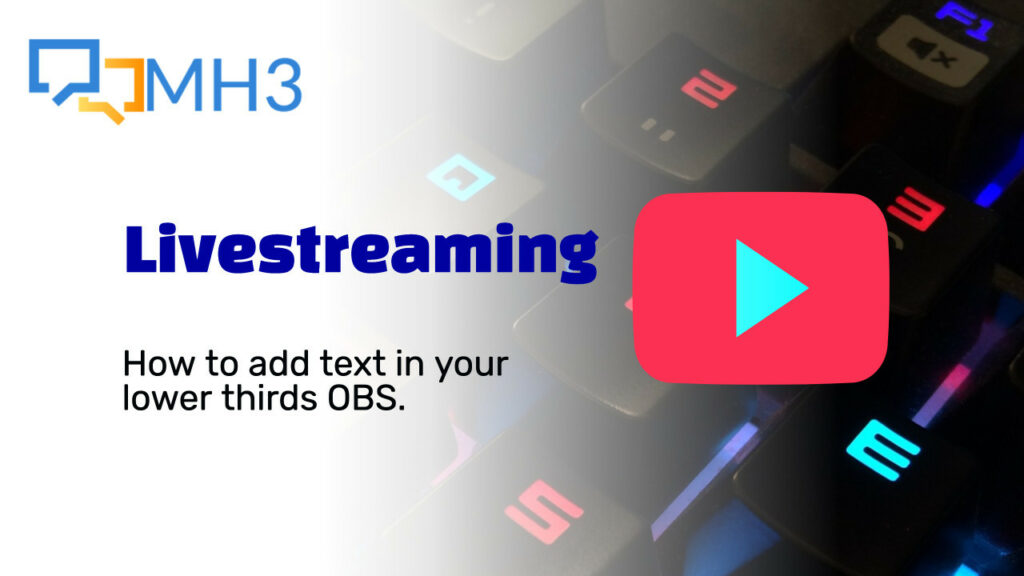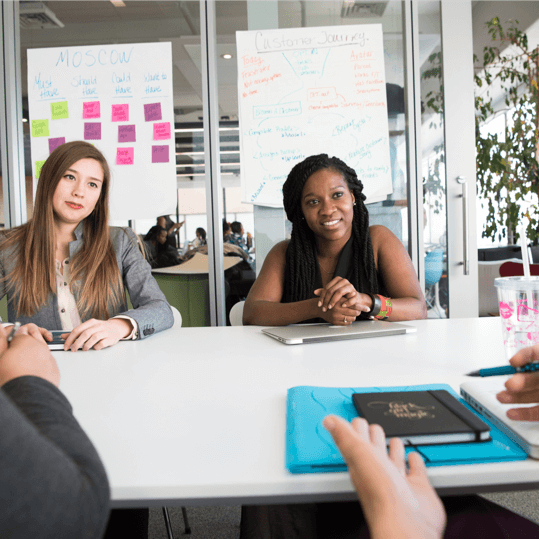Lower thirds text is a great way to add captions or labels to your video stream, such as the names of speakers or the title of your video. In this blog post, we’ll show you how to add lower thirds text in OBS, a popular open-source software for video streaming and recording.
Step 1: Install the OBS software
To get started, you’ll need to download and install the OBS software on your computer. You can download the software for free from the OBS website (https://obsproject.com/).
Step 2: Add a new text source
Once you have OBS installed, open the software and go to the “Sources” menu. Click on the “+” button to add a new source, and select “Text (GDI+)” from the list of options.
Step 3: Customize the text
A new window will open, where you can customize the text for your lower thirds. You can change the font, color, and size of the text, as well as the background color and opacity.
Step 4: Position the text
Once you have the text looking the way you want it, you can position it on the screen by dragging it around or using the X and Y coordinates in the “Position” section.
Step 5: Add the text to your scene
Finally, you can add the text to your scene by dragging it from the “Sources” menu to the “Scene” section. You can also use the “Scene Transitions” to set a transition effect for when the text appears or disappears on the screen.
And that’s it! With these steps, you should now be able to add lower thirds text to your OBS video stream. You can repeat these steps to add multiple text sources to your scene, such as captions for multiple speakers.